In the ever-evolving landscape of software development, collaboration and version control are paramount. Git, a distributed version control system, and GitHub, a web-based hosting service for Git repositories, have become indispensable tools for developers worldwide. To effectively harness the power of these tools, a solid understanding of their terminology is crucial. This comprehensive blog post delves deep into the essential Git and GitHub terminology, providing detailed explanations and practical examples to empower you in your development journey.
I. Git Essentials: Laying the Foundation
Repository (Repo): The heart of your project. A repository is a centralized storage location where all your project files, folders, and their complete history reside. Think of it as a database meticulously tracking every modification made to your codebase over time. Each project typically has its own repository, acting as a single source of truth for all collaborators.
Example: Imagine you’re building a website. Your repository would contain all the HTML, CSS, JavaScript files, images, and any other assets required for the website to function.
Commit: Capturing snapshots of your progress. A commit represents a specific point in the history of your project. It’s like taking a snapshot of all your project files at a particular moment, along with a descriptive message summarizing the changes made. Each commit is identified by a unique hash, allowing you to reference and revert to that specific state if needed.
Example: You’ve added a new feature to your website, such as a contact form. You would create a commit to save these changes with a message like “feat: added contact form functionality.”
Branch: Diverging paths of development. A branch in Git represents an independent line of development, allowing you to work on different features or bug fixes simultaneously without affecting the main codebase. It’s like creating a parallel universe for your code where you can experiment and make changes without impacting the primary version.
Example: You’re working on a new design for your website’s homepage. You can create a branch called “feature/new-homepage-design” to work on this feature independently.
Merge: Integrating changes seamlessly. Merging is the process of combining changes from one branch into another. This is typically done when you’ve completed work on a feature branch and want to integrate those changes back into the main codebase.
Example: Once you’ve finished designing the new homepage in your feature branch, you would merge it back into the main branch to make those changes live.
Conflict: When changes collide. A conflict arises when two branches have made conflicting modifications to the same file or lines of code. Git will flag these conflicts during the merge process, requiring you to manually resolve them before proceeding.
Example: You and another developer both modified the same line of code in a CSS file. Git will detect this conflict during the merge, and you’ll need to decide which version of the code to keep or how to combine them.
HEAD: A pointer to your current location. HEAD is a reference to the current commit or branch you’re working on. It’s like a cursor indicating your current position in the project’s history.
Example: If you’re on the “main” branch and have made three commits, HEAD will point to the most recent commit on that branch.
II. GitHub: Collaboration and Beyond
GitHub: Your code’s social network. GitHub is a web-based hosting service for Git repositories, providing a platform for developers to collaborate, share code, and manage projects. It extends Git’s functionality with features like issue tracking, pull requests, and social coding tools.
Remote: Bridging the gap between local and remote. A remote is a reference to a remote repository, typically hosted on a service like GitHub. It allows you to connect your local repository to a shared repository, enabling collaboration and synchronization of changes.
Example: When you clone a repository from GitHub, a remote named “origin” is automatically created, pointing to the GitHub repository.
Push: Sharing your work with the world. Pushing involves sending your local commits to a remote repository, such as the one hosted on GitHub. This makes your changes accessible to collaborators and keeps the remote repository up-to-date.
Example: After committing changes locally, you would push those commits to the “origin” remote on GitHub to share them with your team.
Pull: Staying in sync with the team. Pulling is the process of fetching and merging changes from a remote repository into your local repository. This ensures that your local codebase is up-to-date with the latest changes made by other contributors.
Example: Before starting work on a new feature, you would typically pull the latest changes from the “origin” remote to ensure your local repository is synchronized.
Fork: Creating your own copycat. Forking allows you to create a personal copy of a repository that you don’t have direct write access to. This is common when contributing to open-source projects or experimenting with someone else’s codebase.
Example: You want to contribute to a popular open-source project on GitHub. You would fork the repository, make your changes in your fork, and then submit a pull request to the original repository.
Pull Request (PR): A proposal for collaboration. A pull request is a mechanism for contributing changes back to a repository you’ve forked or don’t have direct write access to. It’s a way to propose your changes to the original repository’s maintainers, who can then review and decide whether to merge them.
Example: After making changes in your forked repository, you would create a pull request to the original repository, explaining your changes and requesting them to be merged.
Clone: Bringing the codebase to your doorstep. Cloning creates a local copy of a remote repository on your machine. This allows you to work on the project locally and synchronize your changes with the remote repository using push and pull operations.
Example: To start working on a project hosted on GitHub, you would clone the repository to your local machine, creating a local copy of the entire codebase and its history.
Issue: Tracking bugs and enhancements. Issues are a way to track bugs, enhancements, or feature requests within a repository. They provide a centralized location for discussing and resolving problems related to the project.
Example: You discover a bug in a project you’re using. You can create an issue on the project’s GitHub repository, describing the bug and providing steps to reproduce it.
Wiki: Documenting your project’s wisdom. A wiki is a collaborative documentation space associated with a repository. It allows you to create and edit documentation, guides, and other helpful resources related to your project.
Example: You can use the wiki to document your project’s API, provide installation instructions, or create tutorials for new contributors.
III. Advanced Git Techniques: Mastering the Workflow
Fetch: Previewing changes before merging. The fetch command retrieves the latest changes from a remote repository without merging them into your local branch. This allows you to review the changes before deciding whether to merge them or not.
Example: You want to see what changes have been made to the “main” branch on the remote repository without merging them immediately. You would use git fetch origin main to fetch those changes.
Stash: Temporarily shelving your work. Stashing provides a way to temporarily save changes in your local repository without committing them. This is useful when you need to switch branches, pull in the latest changes, or address a critical bug without losing your current work.
Example: You’re working on a new feature but need to switch branches to fix a bug. You can stash your current changes, switch branches, fix the bug, switch back, and then apply your stashed changes.
Rebase: Rewriting history for a cleaner codebase. Rebasing is a powerful technique that allows you to move or combine a sequence of commits to a new base commit. This can be used to maintain a linear project history, making it easier to understand and navigate.
Example: You have a feature branch with several commits, and you want to incorporate the latest changes from the main branch before merging your feature. You can rebase your feature branch onto the main branch to achieve this.
Cherry-pick: Selectively applying changes. Cherry-picking allows you to apply specific commits from one branch to another. This is useful when you want to apply a particular bug fix or feature from one branch to another without merging the entire branch.
Example: A bug fix was committed to a development branch, but you only want to apply that specific fix to the main branch. You can cherry-pick the commit containing the bug fix and apply it to the main branch.
Tag: Marking milestones in your project’s journey. A tag is a reference to a specific commit in your repository, often used to mark release points or significant milestones in your project’s development.
Example: You’ve released a new version of your software. You can create a tag named “v1.0.0” to mark this release point in your repository’s history.
Upstream: The source of truth. The upstream typically refers to the original repository from which your local repository was forked or cloned. Keeping your local repository in sync with the upstream is crucial when contributing to open-source projects or collaborating with others.
Example: You forked a repository on GitHub and made some changes. To incorporate the latest changes from the original repository, you would pull changes from the “upstream” remote.
Diff: Visualizing the changes. A diff is a representation of the changes made between two commits or branches. It highlights the lines of code that have been added, modified, or removed, making it easier to review and understand the changes.
Example: Before committing your changes, you can use the git diff command to review the differences between your working directory and the last commit.
Squash: Combining commits for a cleaner history. Squashing allows you to combine multiple commits into a single commit. This can be useful for cleaning up your commit history, making it easier to review and merge changes, or creating a more concise representation of a feature or bug fix.
Example: You have a series of commits related to a single feature, but you want to combine them into a single commit before merging to the main branch. You can use git rebase -i to interactively squash those commits.
Conclusion
Mastering Git and GitHub is an ongoing journey, and a strong understanding of their terminology is essential for effective collaboration and efficient version control. By embracing these concepts and incorporating them into your workflow, you’ll be well-equipped to navigate the world of software development with confidence and contribute to projects of all sizes. Remember, practice makes perfect, so don’t hesitate to experiment, explore, and continue learning. The world of version control is vast and constantly evolving, and your journey to mastery starts with a single step.
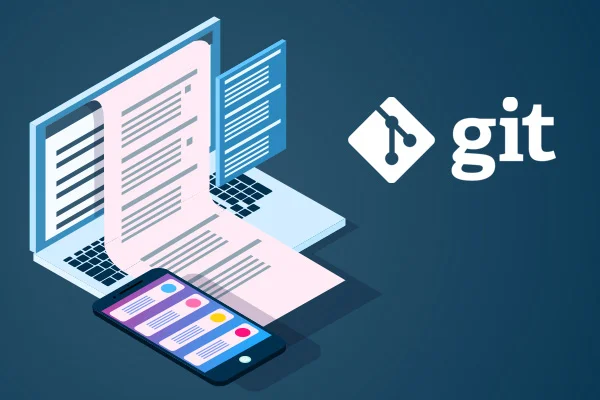
Leave a Reply