In today’s rapidly evolving technological landscape, deploying and managing complex applications efficiently and securely is paramount. This comprehensive guide explores the deployment of a two-tier Flask application with MySQL, orchestrated through Jenkins CI/CD pipelines, and hosted on Amazon Elastic Kubernetes Service (EKS). Moreover, it delves into monitoring this infrastructure using Prometheus and Grafana, alongside data storage facilitated by InfluxDB.
Two-Tier Flask Application with MySQL:
- The two-tier architecture comprises a frontend Flask application serving user requests and a backend MySQL database storing application data.
- Flask provides a lightweight and flexible framework for building web applications, while MySQL offers a reliable and scalable relational database management system.
Prerequisites:
- AWS Account: To get started, you’ll need an active AWS account. Ensure that you have access and permission to create and manage AWS resources.
- AWS CLI: Install the AWS Command Line Interface (CLI) on your local machine and configure it with your AWS credentials. This is essential for managing your AWS resources.
- IAM User and Key Pair: Create an IAM (Identity and Access Management) user with the necessary permissions to provision resources on AWS. Additionally, generate an IAM Access Key and Secret Access Key for programmatic access. Ensure that you securely manage these credentials.
- S3 Bucket: Set up an S3 bucket to store your Terraform state files. This bucket is crucial for maintaining the state of your infrastructure and enabling collaboration.
- Terraform: Install Terraform on your local machine. Terraform is used for provisioning infrastructure as code and managing AWS resources. Make sure to configure Terraform to work with your AWS credentials and your S3 bucket for state storage.
Step1: How to install and setup Terraform on Windows
Download Terraform:
Visit the official Terraform website: terraform.io/downloads.html


Extract the ZIP Archive:
Once the download is complete, extract the contents of the ZIP archive to a directory on your computer. You can use a tool like 7-Zip or the built-in Windows extraction tool. Ensure that you extract it to a directory that’s part of your system’s PATH.

Remember that I created a Terraform Directory in C drive


Extracted to C drive

Copy the path

Add Terraform to Your System’s PATH:
To make Terraform easily accessible from the command prompt, add the directory where Terraform is extracted to your system’s PATH environment variable. Follow these steps:
Search for “Environment Variables” in your Windows search bar and click “Edit the system environment variables.”

In the “System Properties” window, click the “Environment Variables” button.

Under “User variables for Admin,” find the “Path” variable and click “Edit.”

Click on New paste the copied path and click on OK

Under “System variables,” find the “Path” variable and click “Edit.”

Click “New” and add the path to the directory where you extracted Terraform (e.g., C:\path\to\terraform).

Click “OK” to close the Environment Variables windows.
Click “OK” again to close the System Properties window.
Verify the Installation:
Open a new Command Prompt or PowerShell window.
Type terraform –version and press Enter. This command should display the Terraform version, confirming that Terraform is installed and in your PATH.

Your Terraform installation is now complete, and you can start using Terraform to manage your infrastructure as code.
MacOS Terraform Install
brew install terraformStep2: Download the AWS CLI Installer:
Visit the AWS CLI Downloads page: aws.amazon.com/cli
Under “Install the AWS CLI,” click on the “64-bit” link to download the AWS CLI installer for Windows.

Run the Installer:
Locate the downloaded installer executable (e.g., AWSCLIV2.exe) and double-click it to run the installer.

Click on Next

Agree to the terms and click on Next

Click Next

Click on install

Click Finish Aws cli is installed

Verify the Installation:
Open a Command Prompt or PowerShell window.
Type aws –version and press Enter. This command should display the AWS CLI version, confirming that the installation was successful.

MacOS AWS-CLI install
brew install awscliStep3: create an IAM user
Navigate to the AWS console
Click the “Search” field.

Search for IAM

Click “Users”

Click “Add users”

Click the “User name” field.

Type “Terraform” or as you wish about the name
Click Next

Click “Attach policies directly”

Click this checkbox with Administrator access

Click “Next”

Click “Create user”

Click newly created user in my case Ajay

Click “Security credentials”

Click “Create access key”

Click this radio button with the CLI

Agree to terms

Click Next

Click “Create access key”

Download .csv file

Step4: Aws Configure
Go to vs code or Cmd your wish
aws configureProvide your Aws Access key and Secret Access key

Step5: Terraform files and Provision
Change into Two-tier-flask-app and Jenkins-terraform
git clone https://github.com/Aj7Ay/two-tier-flask-app.gitcd two-tier-flask-app
cd Jenksin-terraformIn the backend.tf file please Update Your S3 bucket and change Key path to your
name
terraform {
backend "s3" {
bucket = "<S3-Bucket>" # Replace with your actual S3 bucket name
key = "<add your name>/terraform.tfstate"
region = "ap-south-1"
}
}Now create the EC2 instance it will take care of creating Server creation and complete tool installation
terraform init
terraform validate
terraform plan
terraform applyHere is full script that takes care of installing required tools
#!/bin/bash
exec > >(tee -i /var/log/user-data.log)
exec 2>&1
sudo apt update -y
sudo apt install software-properties-common
sudo add-apt-repository --yes --update ppa:ansible/ansible
sudo apt install ansible -y
sudo apt install git -y
mkdir Ansible && cd Ansible
pwd
git clone https://github.com/Aj7Ay/ANSIBLE.git
cd ANSIBLE
ansible-playbook -i localhost DevSecOps.ymlWhat DevSecOps.yml file contains
---
- name: Install DevOps Tools
hosts: localhost
become: yes
tasks:
- name: Update apt cache
apt:
update_cache: yes
- name: Install common packages
apt:
name:
- gnupg
- software-properties-common
- apt-transport-https
- ca-certificates
- curl
- wget
- unzip
state: present
# Jenkins installation
- name: Update all packages to their latest version
apt:
name: "*"
state: latest
- name: Download Jenkins key
ansible.builtin.get_url:
url: https://pkg.jenkins.io/debian-stable/jenkins.io-2023.key
dest: /usr/share/keyrings/jenkins-keyring.asc
- name: Add Jenkins repo
ansible.builtin.apt_repository:
repo: deb [signed-by=/usr/share/keyrings/jenkins-keyring.asc] https://pkg.jenkins.io/debian-stable binary/
state: present
filename: jenkins.list
- name: Install fontconfig
ansible.builtin.apt:
name: fontconfig
state: present
- name: Install Java
ansible.builtin.apt:
name: openjdk-17-jre
state: present
- name: Install Jenkins
ansible.builtin.apt:
name: jenkins
state: present
- name: Ensure Jenkins service is running
ansible.builtin.systemd:
name: jenkins
state: started
enabled: yes
# HashiCorp (Terraform) setup
- name: Add HashiCorp GPG key
ansible.builtin.get_url:
url: https://apt.releases.hashicorp.com/gpg
dest: /usr/share/keyrings/hashicorp-archive-keyring.asc
mode: '0644'
- name: Add HashiCorp repository
ansible.builtin.apt_repository:
repo: "deb [signed-by=/usr/share/keyrings/hashicorp-archive-keyring.asc] https://apt.releases.hashicorp.com {{ ansible_distribution_release }} main"
state: present
filename: hashicorp
update_cache: yes
- name: Install Terraform
ansible.builtin.apt:
name: terraform
state: present
update_cache: yes
# Snyk installation
- name: Download and install Snyk
ansible.builtin.get_url:
url: https://static.snyk.io/cli/latest/snyk-linux
dest: /usr/local/bin/snyk
mode: '0755'
# Helm installation
- name: Download Helm installation script
ansible.builtin.get_url:
url: https://raw.githubusercontent.com/helm/helm/main/scripts/get-helm-3
dest: /tmp/get_helm.sh
mode: '0700'
- name: Install Helm
ansible.builtin.command: /tmp/get_helm.sh
# Kubernetes tools installation
- name: Create Kubernetes directory
ansible.builtin.file:
path: /usr/local/bin
state: directory
mode: '0755'
- name: Download kubectl
ansible.builtin.get_url:
url: https://dl.k8s.io/release/v1.28.0/bin/linux/amd64/kubectl
dest: /usr/local/bin/kubectl
mode: '0755'
- name: Download kubeadm
ansible.builtin.get_url:
url: https://dl.k8s.io/release/v1.28.0/bin/linux/amd64/kubeadm
dest: /usr/local/bin/kubeadm
mode: '0755'
- name: Download kubelet
ansible.builtin.get_url:
url: https://dl.k8s.io/release/v1.28.0/bin/linux/amd64/kubelet
dest: /usr/local/bin/kubelet
mode: '0755'
- name: Verify kubectl installation
ansible.builtin.command: kubectl version --client
register: kubectl_version
changed_when: false
- name: Verify kubeadm installation
ansible.builtin.command: kubeadm version
register: kubeadm_version
changed_when: false
- name: Display Kubernetes tools versions
ansible.builtin.debug:
var: item
loop:
- "{{ kubectl_version.stdout }}"
- "{{ kubeadm_version.stdout }}"
- name: Download kubelet service file
ansible.builtin.get_url:
url: https://raw.githubusercontent.com/kubernetes/release/v0.4.0/cmd/kubepkg/templates/latest/deb/kubelet/lib/systemd/system/kubelet.service
dest: /etc/systemd/system/kubelet.service
mode: '0644'
- name: Create kubelet service directory
ansible.builtin.file:
path: /etc/systemd/system/kubelet.service.d
state: directory
mode: '0755'
- name: Download kubelet service config
ansible.builtin.get_url:
url: https://raw.githubusercontent.com/kubernetes/release/v0.4.0/cmd/kubepkg/templates/latest/deb/kubeadm/10-kubeadm.conf
dest: /etc/systemd/system/kubelet.service.d/10-kubeadm.conf
mode: '0644'
- name: Enable and start kubelet service
ansible.builtin.systemd:
name: kubelet
state: started
enabled: yes
daemon_reload: yes
# Docker installation
- name: Add Docker GPG apt Key
ansible.builtin.apt_key:
url: https://download.docker.com/linux/ubuntu/gpg
state: present
- name: Add Docker Repository
ansible.builtin.apt_repository:
repo: "deb [arch=amd64] https://download.docker.com/linux/ubuntu {{ ansible_distribution_release }} stable"
state: present
filename: docker
- name: Update apt and install docker-ce
ansible.builtin.apt:
name:
- docker-ce
- docker-ce-cli
- containerd.io
state: present
update_cache: yes
- name: Add user to docker group
ansible.builtin.user:
name: ubuntu
groups: docker
append: yes
- name: Set permissions for Docker socket
ansible.builtin.file:
path: /var/run/docker.sock
mode: '0777'
- name: Restart Docker service
ansible.builtin.systemd:
name: docker
state: restarted
daemon_reload: yes
# AWS CLI installation
- name: Check if AWS CLI is installed
ansible.builtin.command: aws --version
register: awscli_version
ignore_errors: yes
changed_when: false
- name: Download AWS CLI installer
ansible.builtin.unarchive:
src: https://awscli.amazonaws.com/awscli-exe-linux-x86_64.zip
dest: /tmp
remote_src: yes
when: awscli_version.rc != 0
- name: Install AWS CLI
ansible.builtin.command: /tmp/aws/install
when: awscli_version.rc != 0
- name: Clean up AWS CLI installer
ansible.builtin.file:
path: /tmp/aws
state: absent
# Trivy installation
- name: Download Trivy GPG key
ansible.builtin.get_url:
url: https://aquasecurity.github.io/trivy-repo/deb/public.key
dest: /tmp/trivy.key
mode: '0644'
- name: Add Trivy GPG key
ansible.builtin.shell: |
gpg --dearmor < /tmp/trivy.key | sudo tee /usr/share/keyrings/trivy.gpg > /dev/null
- name: Add Trivy repository
ansible.builtin.shell: |
echo "deb [signed-by=/usr/share/keyrings/trivy.gpg] https://aquasecurity.github.io/trivy-repo/deb $(lsb_release -cs) main" | sudo tee -a /etc/apt/sources.list.d/trivy.list
- name: Update apt cache
ansible.builtin.apt:
update_cache: yes
- name: Install Trivy
ansible.builtin.apt:
name: trivy
state: presentThis will install Jenkins,Docker, AWS-CLI,Trivy,Snyk,Kubectl
Apply completed you can see Ec2 is created in the Aws console

Now copy the public IP address of ec2 and paste it into the browser
Ec2-ip:8080 #you will Jenkins login page
Connect your Instance to Putty or Mobaxtreme and provide the below command for the Administrator password
sudo cat /var/lib/jenkins/secrets/initialAdminPassword
Now, install the suggested plugins.

Jenkins will now get installed and install all the libraries.
Create an admin user

Click on save and continue.
Jenkins Dashboard

Create Sonarqube container
docker run -d --name sonar -p 9000:9000 sonarqube:lts-communityNow Copy the public IP again and paste it into a new tab in the browser with 9000
ec2-ip:9000 #runs sonar container
Enter username and password, click on login and change password
username admin
password admin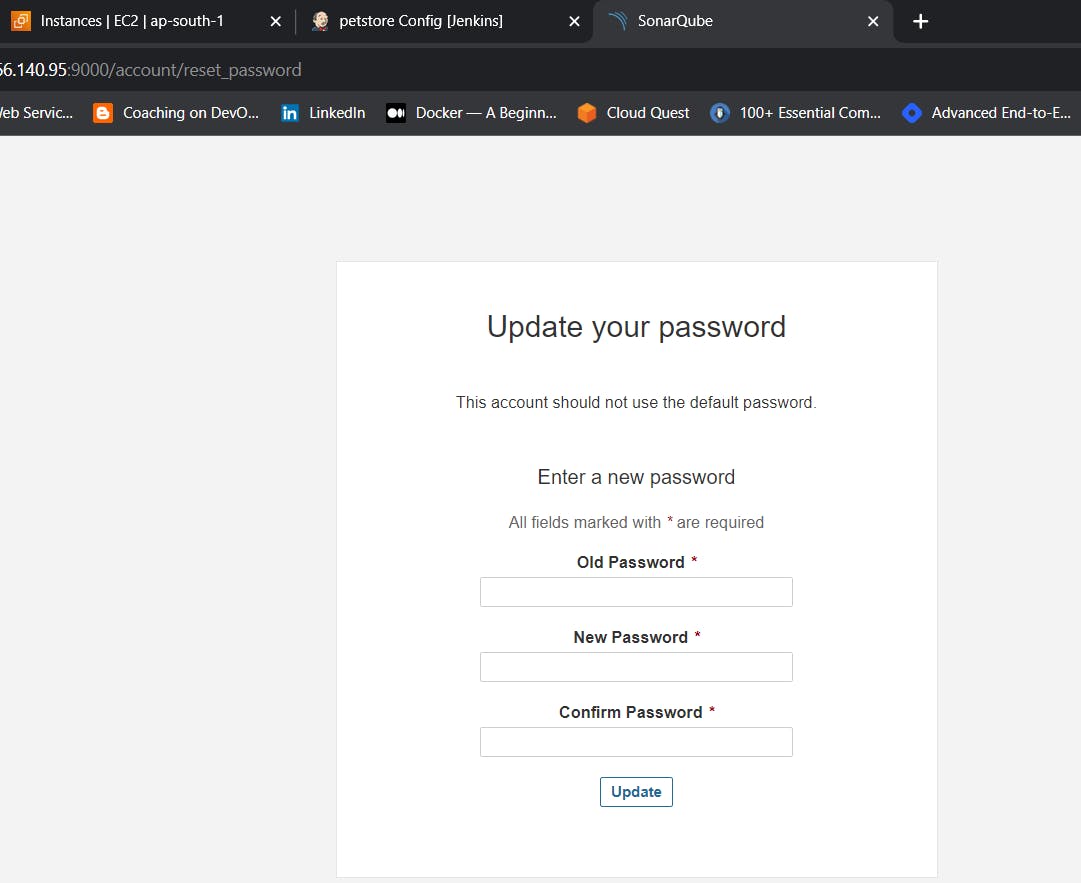
Update New password, This is Sonar Dashboard.

Now go to Putty and see whether it’s installed Trivy, Terraform, Aws cli, Kubectl or not.
Create an Snyk account
→ Link to create account on snyk
Click on Google to create Account or your wish to select options
→ Select Your mail
→ You will see Dashboard of snyk like this
Copy the snyk auth token from snyk dashboard
Click on account Name at bottom rightside
→ Select Account settings
Copy the token from Account
→ Go to Jenkins Dashboard
→ Manage Jenkins → Credentials → Add credential
→ select Kind as secret text and save with id as snyk
Lets Add a new Pipeline
→ Now Add Your Terraform files to Provision EKS Cluster (Create separate Folder for Terraform files)
STEP : Create EKS-CLUSTER from the Jenkins
CHANGE YOUR S3 BUCKET NAME IN THE BACKEND.TF
Now create a new job for the Eks provision

I want to do this with build parameters to apply and destroy while building only.
you have to add this inside job like the below image

Let’s add a pipeline
pipeline {
agent any
stages {
stage('Checkout from Git') {
steps {
git branch: 'main', url: 'github-repo'
}
}
stage('Terraform version') {
steps {
sh 'terraform --version'
}
}
stage('Terraform init') {
steps {
dir('Eks-terraform') {
withCredentials([string(credentialsId: 'snyk', variable: 'snyk')]) {
sh 'snyk auth $snyk'
sh 'terraform init && snyk iac test --report || true'
}
}
}
}
stage('Terraform validate') {
steps {
dir('Eks-terraform') {
sh 'terraform validate'
}
}
}
stage('Terraform plan'){
steps{
dir('Eks-terraform') {
sh 'terraform plan'
}
}
}
stage('Terraform apply/destroy'){
steps{
dir('Eks-terraform') {
script {
sh 'terraform ${action} --auto-approve'
}
}
}
}
}
}Let’s apply and save and Build with parameters and select action as apply

Stage view it will take max 10mins to provision

Check in Your Aws console whether it created EKS or not.
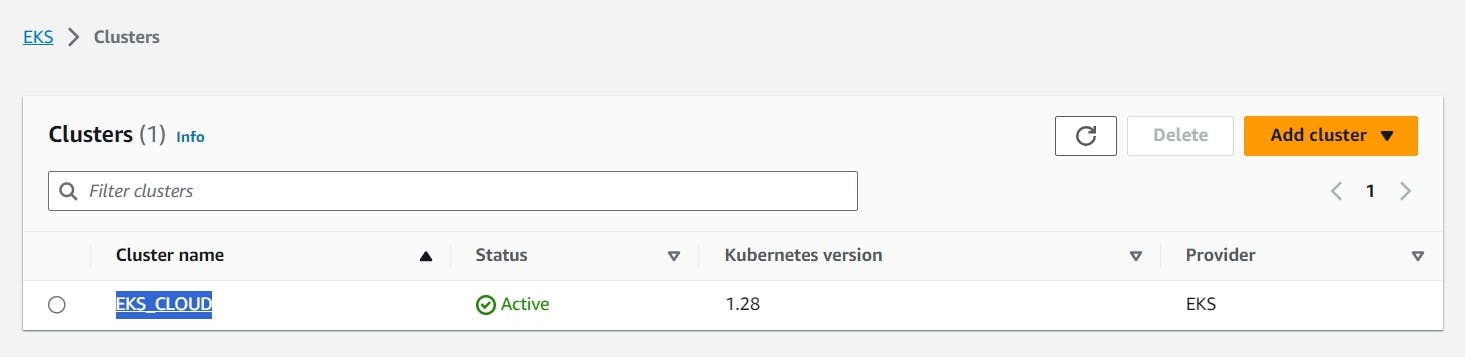
Ec2 instance is created for the Node group

Add Email Notification
Install Email Extension Plugin in Jenkins
Go to your Gmail and click on your profile
Then click on Manage Your Google Account –> click on the security tab on the left side panel you will get this page(provide mail password).
2-step verification should be enabled.
Search for the app in the search bar you will get app passwords like the below image
Click on other and provide your name and click on Generate and copy the password
In the new update, you will get a password like this
Once the plugin is installed in Jenkins, click on manage Jenkins –> configure system there under the E-mail Notification section configure the details as shown in the below image
Click on Apply and save.
Click on Manage Jenkins–> credentials and add your mail username and generated password
This is to just verify the mail configuration
Now under the Extended E-mail Notification section configure the details as shown in the below images
Click on Apply and save.
Update Kubernetes configuration on Jenkins server
aws eks update-kubeconfig --name CLUSTER NAME --region CLUSTER REGION
aws eks update-kubeconfig --name EKS_CLOUD --region ap-south-1STEP : Install Monitoring
Add the Helm repository for the stable Helm charts using the command
helm repo add stable https://charts.helm.sh/stablehelm repo add prometheus-community https://prometheus-community.github.io/helm-chartsCreate a Kubernetes namespace called “Prometheus” using the command
kubectl create namespace prometheushelm install stable prometheus-community/kube-prometheus-stack -n prometheuskubectl get pods -n prometheus
kubectl get svc -n prometheus#try one by one
kubectl edit svc stable-kube-prometheus-sta-prometheus -n prometheus
kubectl edit svc stable-grafana -n prometheusCheck the services in the “prometheus” namespace again using the command
kubectl get svc -n prometheusCopy the Loadbalancer URL of Grafana from services
Use these to login Grfana
UserName: admin
Password: prom-operatorStep : Updating Monitoring stack
Add prometheus.yml to server
# my global config
global:
scrape_interval: 15s # Set the scrape interval to every 15 seconds. Default is every 1 minute.
evaluation_interval: 15s # Evaluate rules every 15 seconds. The default is every 1 minute.
# scrape_timeout is set to the global default (10s).
# Alertmanager configuration
alerting:
alertmanagers:
- static_configs:
- targets:
# - alertmanager:9093
# Load rules once and periodically evaluate them according to the global 'evaluation_interval'.
rule_files:
# - "first_rules.yml"
# - "second_rules.yml"
# A scrape configuration containing exactly one endpoint to scrape:
# Here it's Prometheus itself.
scrape_configs:
# The job name is added as a label `job=<job_name>` to any timeseries scraped from this config.
- job_name: "prometheus"
# metrics_path defaults to '/metrics'
# scheme defaults to 'http'.
static_configs:
- targets: ["localhost:9090"]
- job_name: "jenkins"
metrics_path: "/prometheus"
static_configs:
- targets: ["<jenkins-ip>:8080"]Start container with below command
docker run -d --name prometheus-container -v /home/ubuntu/prometheus.yml:/etc/prometheus/prometheus.yml -e TZ=UTC -p 9090:9090 ubuntu/prometheus:2.50.0-22.04_stableInflux DB container
docker run -d -p 8086:8086 --name influxdb2 influxdb:1.8.6-alpine
Connect to container and execute below Influx Commands
docker exec -it influxdb2 bash
influx
CREATE DATABASE "jenkins" WITH DURATION 1825d REPLICATION 1 NAME "jenkins-retention"
SHOW DATABASES
USE database_name
Queries
Here is Repo for Influx-json file
https://github.com/Aj7Ay/EKS-OBSERVABILITY/tree/main
Jenkins health –> use prometheus data source
up{instance="jenkins-ip:8080", job="jenkins"}Jenkins executor | node | queue count –> use prometheus data source
jenkins_executor_count_valuejenkins_node_count_valuejenkins_queue_size_valueJenkins over all –> influxDB
SELECT count(build_number) FROM "jenkins_data" WHERE ("build_result" = 'SUCCESS' OR "build_result" = 'CompletedSuccess')
SELECT count(build_number) FROM "jenkins_data" WHERE ("build_result" = 'FAILURE' OR "build_result" = 'CompletedError' )
SELECT count(build_number) FROM "jenkins_data" WHERE ("build_result" = 'ABORTED' OR "build_result" = 'Aborted' )
SELECT count(build_number) FROM "jenkins_data" WHERE ("build_result" = 'UNSTABLE' OR "build_result" = 'Unstable' )Pipelines ran in last 10 minutes –> influx DB
SELECT count(project_name) FROM jenkins_data WHERE time >= now() - 10mTotal Build –> influx DB
SELECT count(build_number) FROM "jenkins_data"Last Build status –> influx Db
SELECT build_result FROM "jenkins_data" WHERE $timeFilter ORDER BY time DESC LIMIT 1Average time –> Influx-DB
select build_time/1000 FROM jenkins_data WHERE $timeFilterlast 10 build details –> Influx-DB
SELECT "build_exec_time", "project_name", "build_number", "build_causer", "build_time", "build_result" FROM "jenkins_data" WHERE $timeFilter ORDER BY time DESC LIMIT 10pipeline {
agent any
stages {
stage('Hello World') {
steps {
script {
echo 'Hello World!'
// Intentionally mark the build as unstable
currentBuild.result = 'UNSTABLE'
}
}
}
}
}Install Plugins like JDK, Sonarqube Scanner, Docker,K8S
Goto Manage Jenkins →Plugins → Available Plugins →
Install below plugins
Pipeline view
→ Eclipse Temurin Installer
→ SonarQube Scanner
→ Docker
→ Docker commons
→ Docker pipeline
→ Docker API
→ Docker Build step
→ Kubernetes
→ Kubernetes CLI
→ Kubernetes Client API
→ Kubernetes Pipeline DevOps steps
Configure Java and Nodejs in Global Tool Configuration
Goto Manage Jenkins → Tools → Install JDK(17) → Click on Apply and Save
Grab the Public IP Address of your EC2 Instance, Sonarqube works on Port 9000, so <Public IP>:9000. Goto your Sonarqube Server.
Click on Administration → Security → Users → Click on Tokens and Update Token → Give it a name → and click on Generate Token
click on update Token
Create a token with a name and generate
copy Token
Go to Jenkins Dashboard → Manage Jenkins → Credentials → Add Secret Text. It should look like this
You will this page once you click on create
Now, go to Dashboard → Manage Jenkins → System and Add like the below image.
Click on Apply and Save
The Configure System option is used in Jenkins to configure different server
Global Tool Configuration is used to configure different tools that we install using Plugins
We will install a sonar scanner in the tools.
Manage Jenkins –> Tools –> SonarQube Scanner
In the Sonarqube Dashboard add a quality gate also
Administration–> Configuration–>Webhooks
Click on Create
Add details
#in url section of quality gate
http://jenkins-public-ip:8080/sonarqube-webhook/To see the report, you can go to Sonarqube Server and go to Projects.
For docker tool
Go to manage Jenkins –> Credentials
Add DockerHub Username and Password under Global Credentials
Now In the Jenkins Instance
Give this command
aws eks update-kubeconfig --name <clustername> --region <region>It will Generate an Kubernetes configuration file
Here is the path for config file
cd .kube
cat config
#copy the file that generatesSave it in your local file explorer, at your desired location with any name as text file.
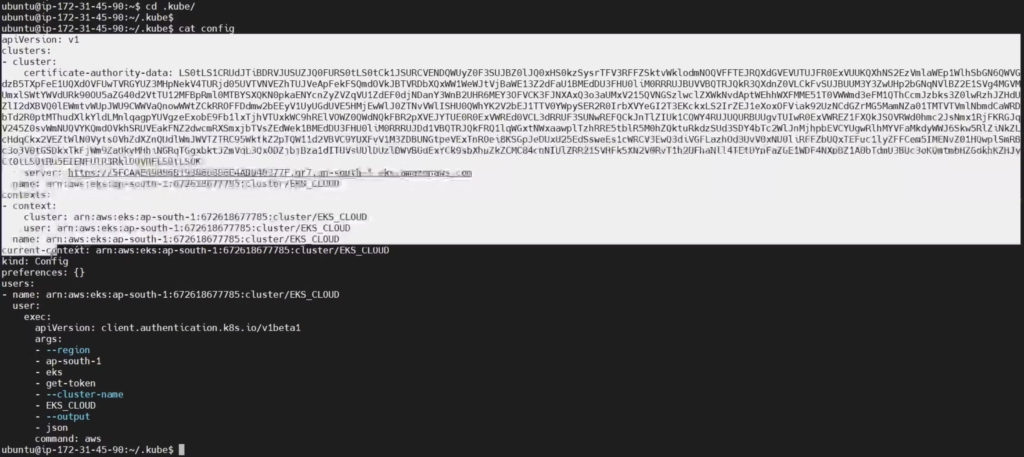
f you Have any doubts refer the YouTube video
https://youtu.be/aNHdarUeo5U time stamp 39m:20 secs
Let’s add the Final script with Kubernetes
Go to manage Jenkins –> manage credentials –> Click on Jenkins global –> add credentials
Select Kind as Secret file and choose the file that you saved in your local for Kubernetes configuration.
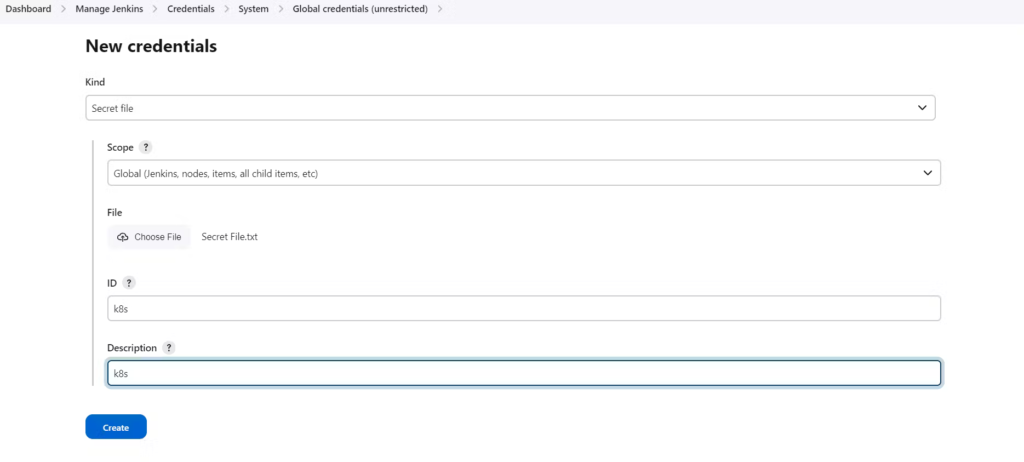
stage('Deploy to kubernets'){
steps{
script{
withKubeConfig(caCertificate: '', clusterName: '', contextName: '', credentialsId: 'k8s', namespace: '', restrictKubeConfigAccess: false, serverUrl: '') {
sh 'kubectl apply -f k8s/chatbot-ui.yaml'
}
}
}
}Complete script
pipeline{
agent any
tools{
jdk 'jdk17'
}
environment {
SCANNER_HOME=tool 'sonar-scanner'
}
stages {
stage('Checkout from Git'){
steps{
git branch: 'master', url: 'https://github.com/Aj7Ay/two-tier-flask-app.git'
}
}
stage("Sonarqube Analysis "){
steps{
withSonarQubeEnv('sonar-server') {
sh ''' $SCANNER_HOME/bin/sonar-scanner -Dsonar.projectName=flask \
-Dsonar.projectKey=flask '''
}
}
}
stage("quality gate"){
steps {
script {
waitForQualityGate abortPipeline: false, credentialsId: 'Sonar-token'
}
}
}
stage('TRIVY FS SCAN') {
steps {
sh "trivy fs . > trivyfs.json"
}
}
stage('snyk test') {
steps {
withCredentials([string(credentialsId: 'SNYK1', variable: 'snyk')]) {
sh 'snyk auth $snyk'
sh 'snyk test --all-projects --report || true'
sh 'snyk code test --json-file-output=vuln1.json || true'
}
}
}
stage("Docker Build & Push"){
steps{
script{
withDockerRegistry(credentialsId: 'docker', toolName: 'docker'){
sh "docker build -t flask2 ."
sh "docker tag flask2 sevenajay/flask2:latest "
sh "docker push sevenajay/flask2:latest "
}
}
}
}
stage('snyk image scan') {
steps {
withCredentials([string(credentialsId: 'SNYK1', variable: 'snyk')]) {
sh 'snyk auth $snyk'
sh 'snyk container test sevenajay/flask2:latest --report || true'
}
}
}
stage('Deploy to kubernets'){
steps{
script{
dir('eks-manifests') {
withKubeConfig(caCertificate: '', clusterName: '', contextName: '', credentialsId: 'k8s', namespace: '', restrictKubeConfigAccess: false, serverUrl: '') {
sh 'kubectl apply -f mysql-secrets.yml -f mysql-configmap.yml -f mysql-deployment.yml -f mysql-svc.yml'
sh 'sleep 30'
sh 'kubectl apply -f two-tier-app-deployment.yml -f two-tier-app-svc.yml'
}
}
}
}
}
}
post {
always {
script {
def jobName = env.JOB_NAME
def buildNumber = env.BUILD_NUMBER
def pipelineStatus = currentBuild.result ?: 'UNKNOWN'
// Adjust bannerColor logic to include handling for the "ABORTED" status
def bannerColor
if (pipelineStatus.toUpperCase() == 'SUCCESS') {
bannerColor = 'green'
} else if (pipelineStatus.toUpperCase() == 'ABORTED') {
bannerColor = 'orange'
} else {
bannerColor = 'red'
}
def body = """<html> <body>
<div style="border: 4px solid ${bannerColor}; padding: 10px;">
<h2>${jobName} - Build ${buildNumber}</h2>
<div style="background-color: ${bannerColor}; padding: 10px;">
<h3 style="color: white;">Pipeline Status: ${pipelineStatus.toUpperCase()}</h3>
</div>
<p>Check the <a href="${BUILD_URL}">console output</a>.</p>
</div>
</body> </html>"""
emailext (
subject: "${jobName} - Build ${buildNumber} - ${pipelineStatus.toUpperCase()}",
body: body,
to: 'postbox.aj99@gmail.com',
from: 'jenkins@example.com',
replyTo: 'jenkins@example.com',
mimeType: 'text/html',
attachmentsPattern: 'trivy-report.html'
)
}
}
}
}
Once Deployment done add Loadbalancer Ip to Godaddy DNS for Https support on APP
Check data
kubectl exec -it mysql-7ff944dbbd-7rnv8 -- /bin/bash
bash-4.4# mysql -u root -p
Enter password:
mysql> USE mydb;
Database changed
mysql> SHOW TABLES;
+----------------+
| Tables_in_mydb |
+----------------+
| messages |
+----------------+
1 row in set (0.01 sec)
mysql> DESCRIBE messages;
+---------+------+------+-----+---------+----------------+
| Field | Type | Null | Key | Default | Extra |
+---------+------+------+-----+---------+----------------+
| id | int | NO | PRI | NULL | auto_increment |
| message | text | YES | | NULL | |
+---------+------+------+-----+---------+----------------+
2 rows in set (0.01 sec)
mysql> SELECT * FROM messages;
+----+---------+
| id | message |
+----+---------+
| 1 | hello |
+----+---------+
1 row in set (0.00 sec)
mysql> \q
Bye
bash-4.4# exit
exit
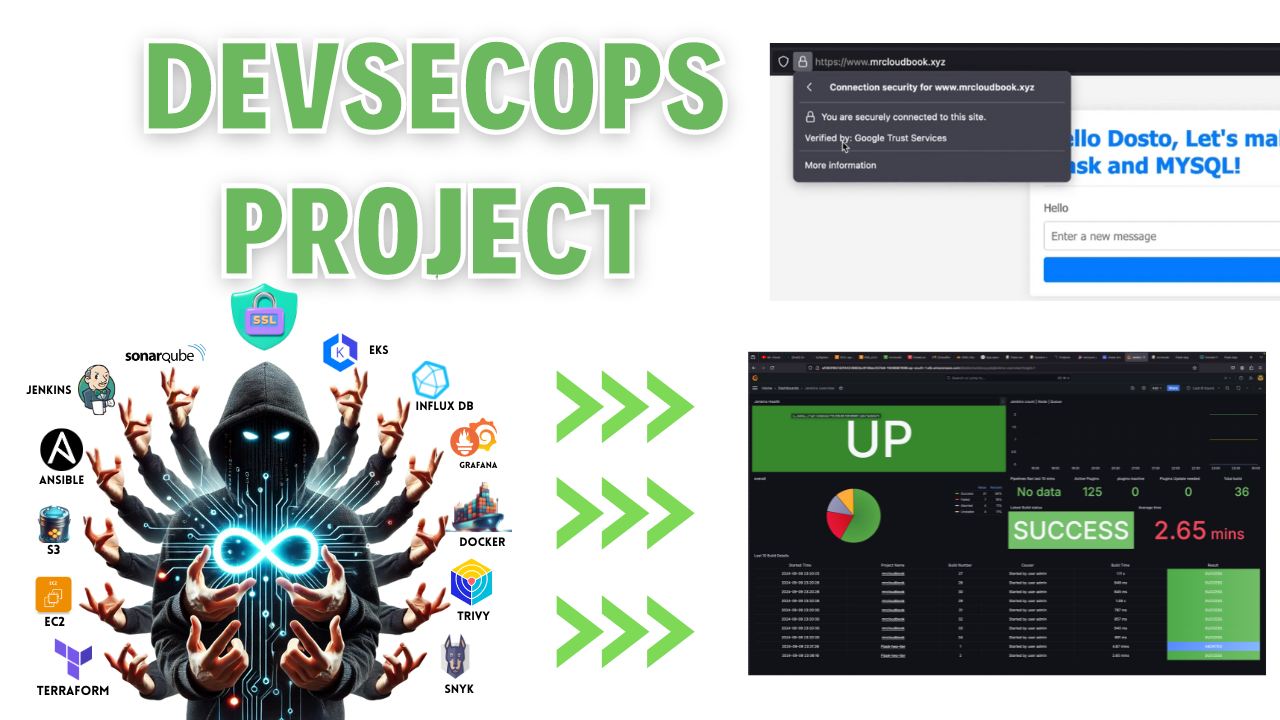
Leave a Reply